How to recommend a skincare routine with Slots
If you run a cosmetics shop you may want to recommend a full routine to your customers instead of singular products.
With the Product Recommendation Quiz, it is possible to group products into slots and recommend a product for each step in your beauty routine.
Please check out our Skincare Quiz Demo site and take the quiz to see an example.
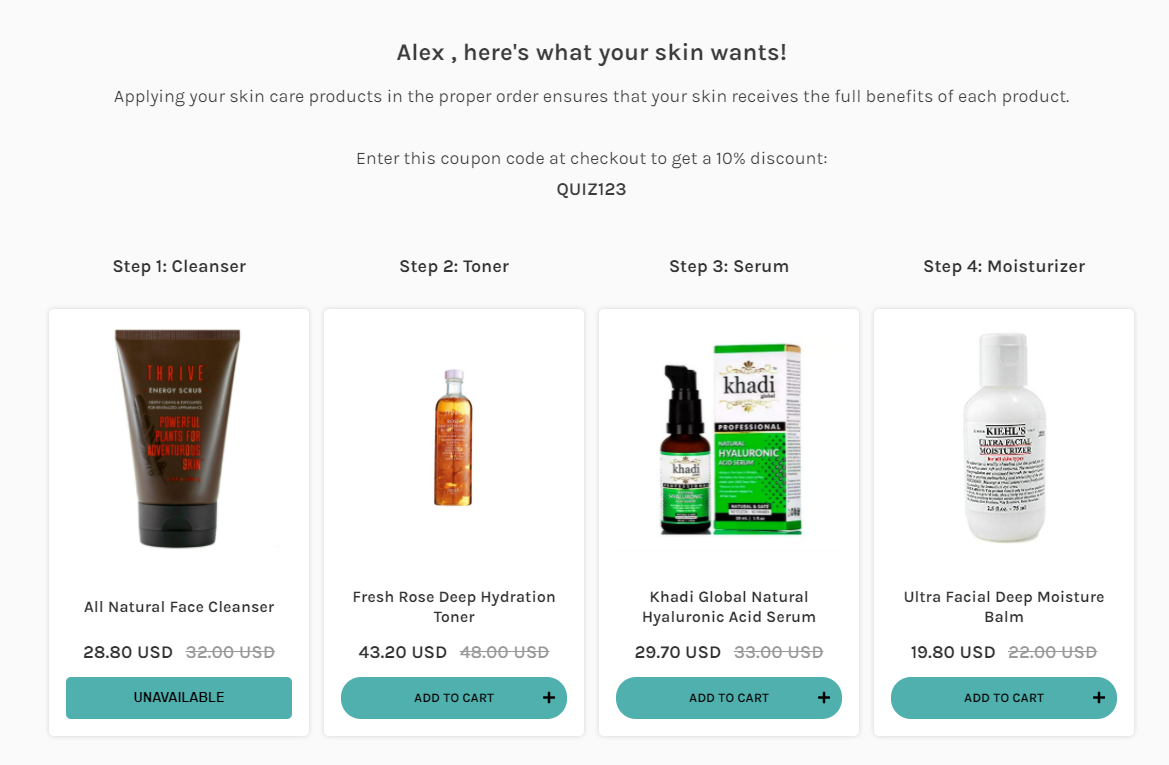
Check the following tutorial video to quickly learn how to build a skincare routine quiz or follow the steps below.
Step 1: Understand how the recommendations work
First of all, you should understand that the Product Recommendation algorithm works like a voting system. Products are linked to each choice. When a customer picks that choice, all the linked products receive one vote. When the quiz is done, products with the highest amount of votes will show on the Results page.
To learn more about how the recommendations work, check this article.
Step 2: Create collections
To group products into slots, you’ll need to create collections. In the Skincare Quiz Demo shop, there are four types of skincare products: cleansers, toners, serums, and moisturizers. For the slots to work correctly, you’ll have to create four collections and include all the corresponding products in them.
For example, a Cleansers collection should have all the cleansing products, a Toners collection should have all the toning products, a Serums collection should have all the serums, etc.
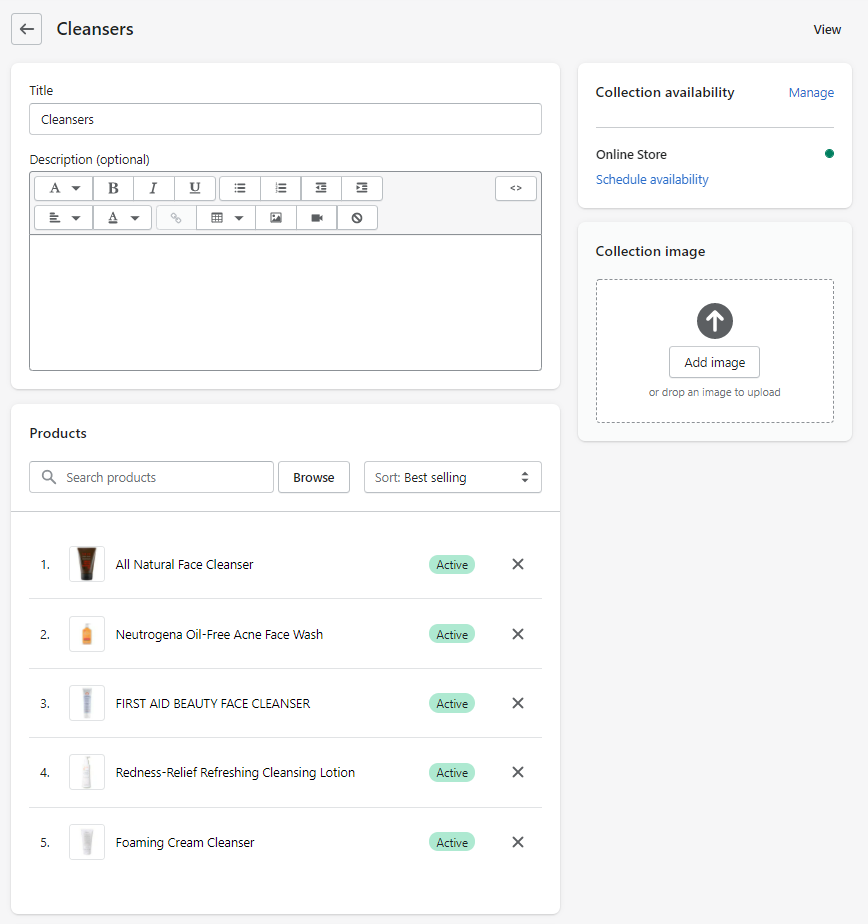
Note: you can have more than one collection that includes some of the same products.
Once you’ve created the new collections you may need to run a product sync to update them in the app.
Step 3: Build the quiz
Now you can build your quiz. You can create a quiz from scratch (“add quiz” ->”start with an empty quiz”) or use one of our pre-designed templates.
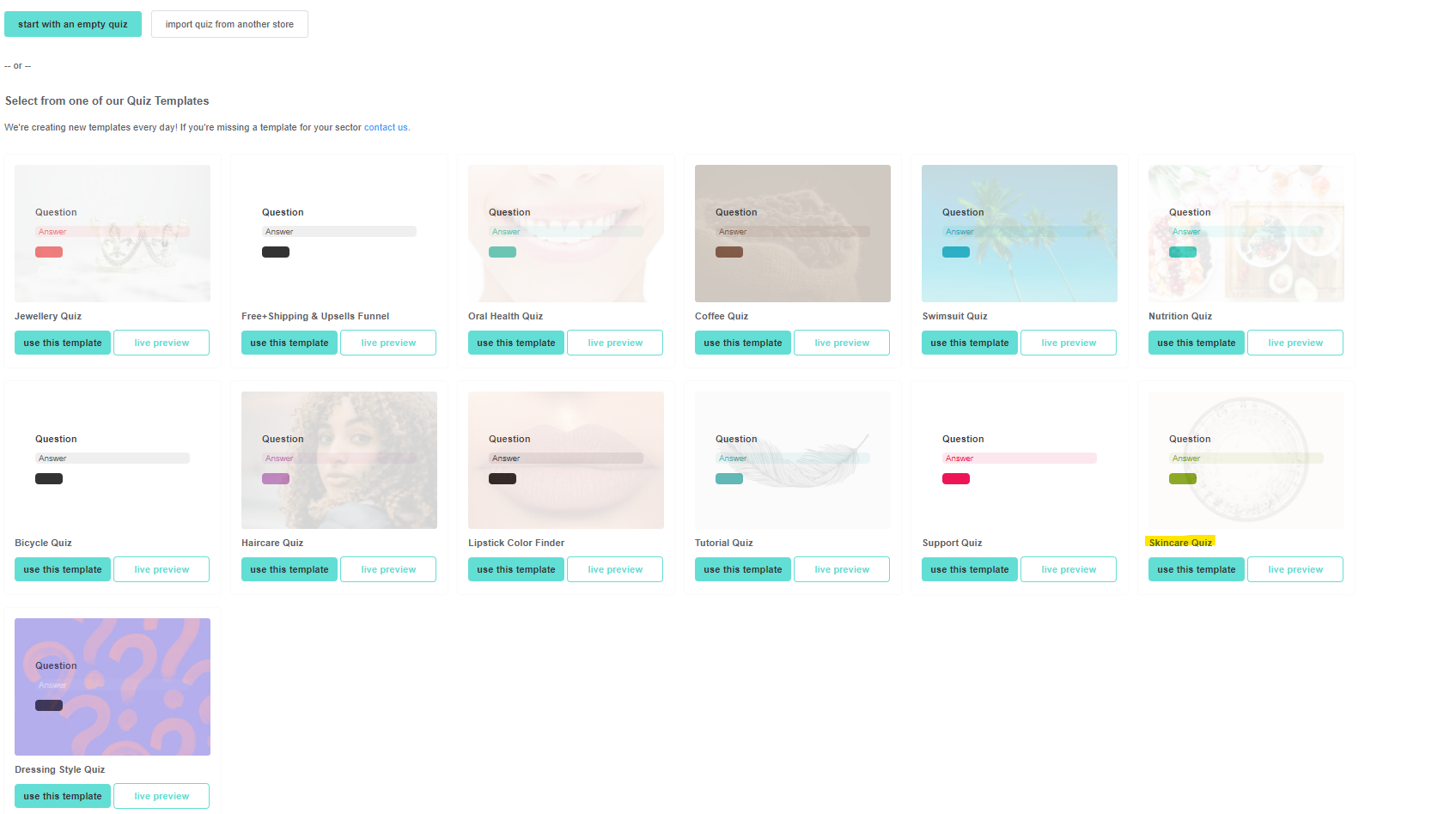
Tip: There’s a Skincare Quiz template that’s ready to use.
Step 4: Link collections and products
Once your quiz is set up, you should add products and collections to the choices in the quiz.
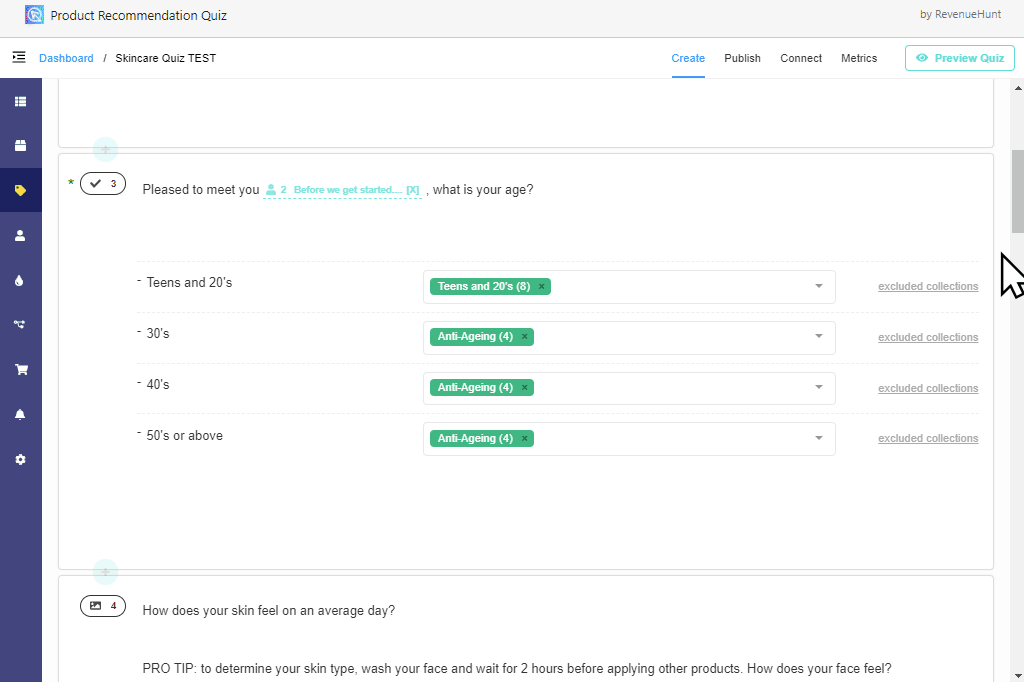
Make sure that each choice in the quiz has products or collections linked, otherwise you may end up with empty results.
If you’ve got questions about linking products, please check this article.
Step 5: Edit the Results Page
Navigate to the Results Page and add blocks to customize your page: add a heading, a logo or a content block, etc.
In this video, you’ll see examples of different blocks being used.
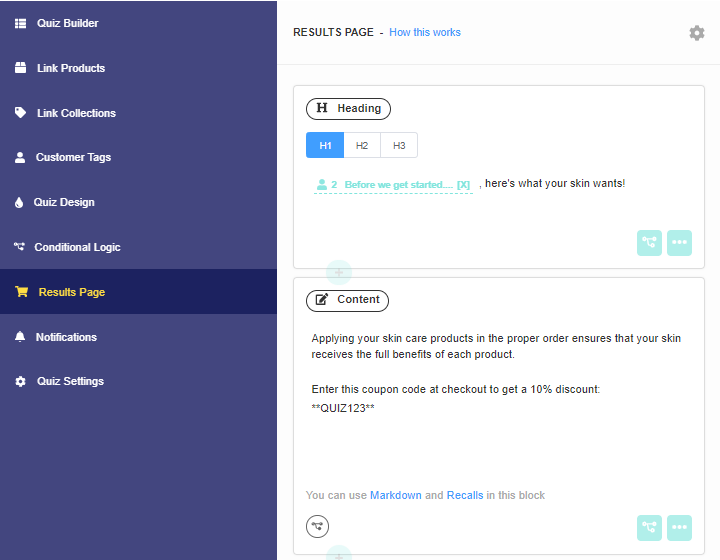
You can also check this article to learn how to create dynamic results pages.
Step 6: Add Products Slots Block
Now that your Results Page is set up, let’s add a slots block and open the block settings.
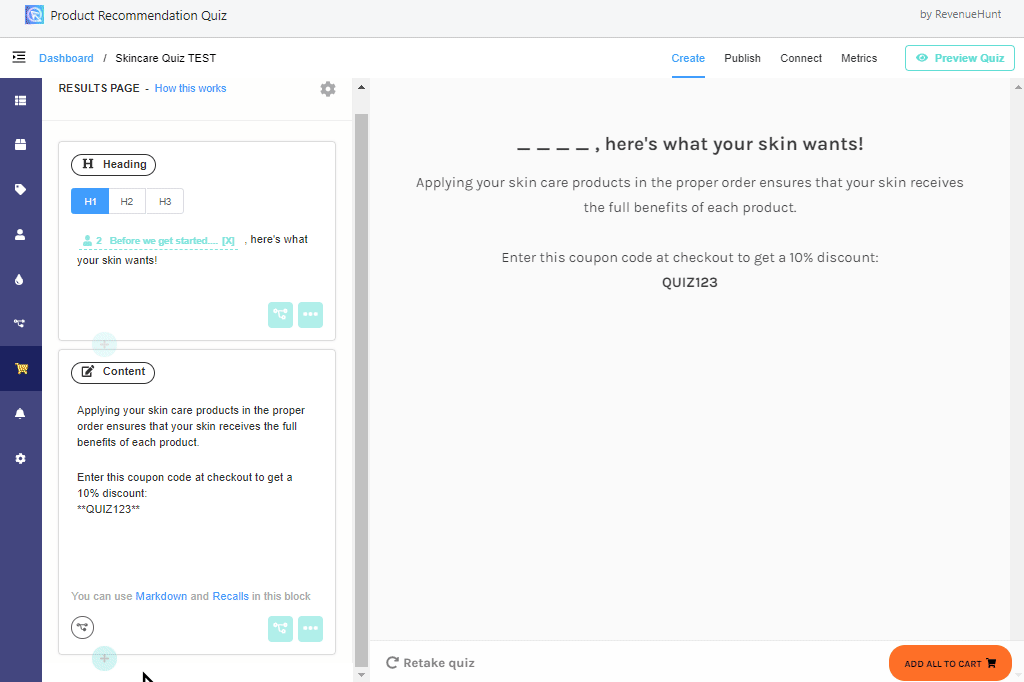
To add a new slot, click “add a slot”. You can add a title or a description to the slot.
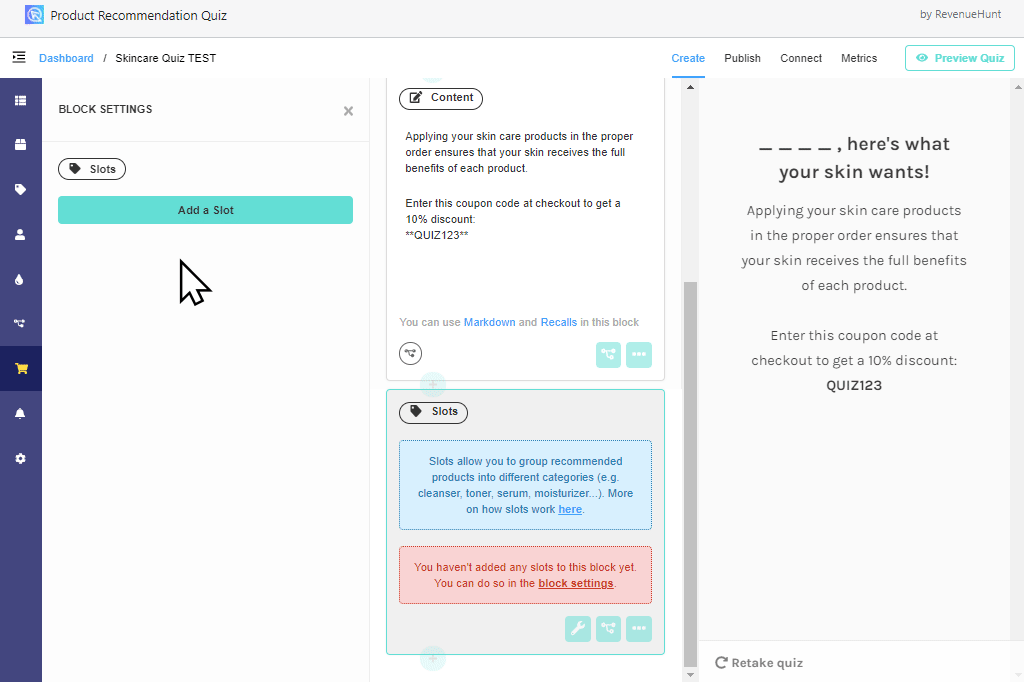
Next, you should link a collection to the Included collections filed. It’s a very important step!
If no collections are included, the slot will be empty!
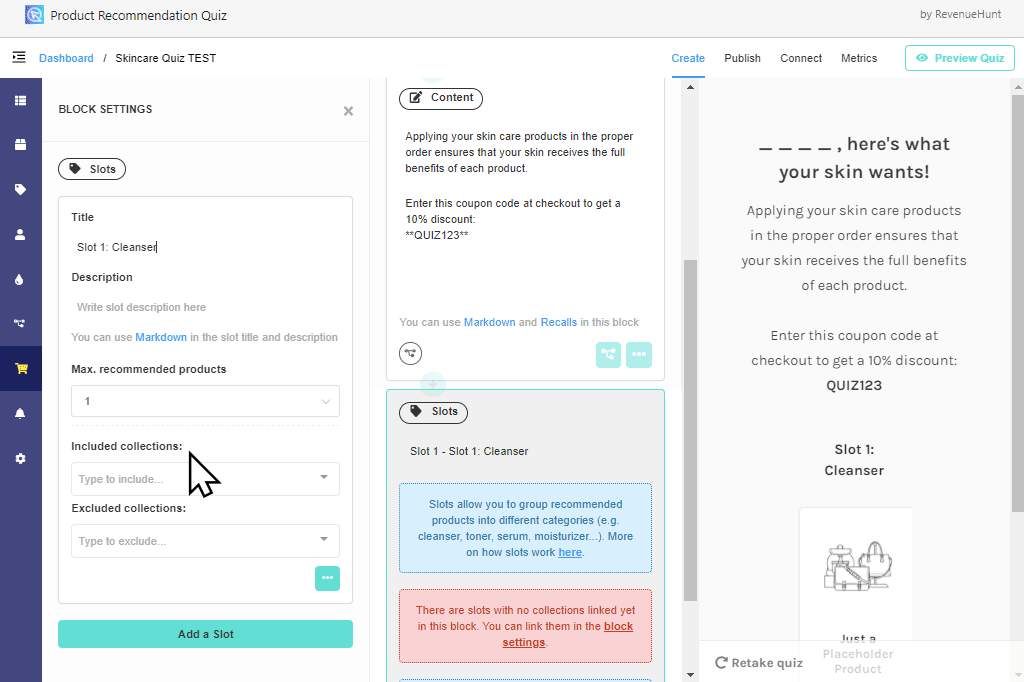
Follow the same steps to create the other slots – Slot 2: Toner, Slot 3: Serum, Slot 4: Moisturizer. Remember to include the appropriate collections in the slot.
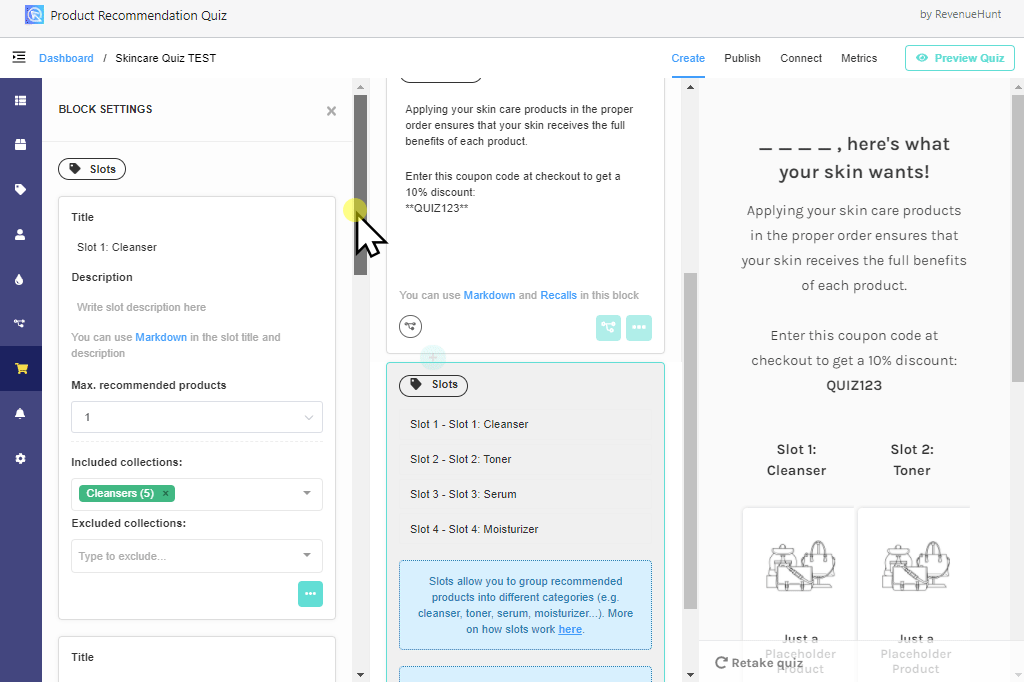
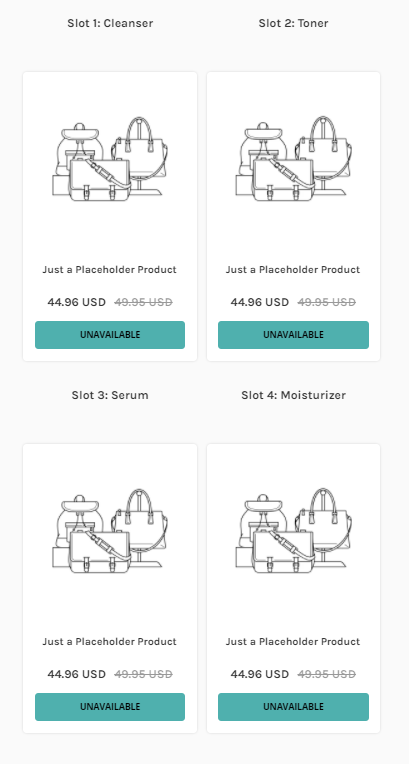
Step 7: Preview the quiz and check results
Now that the slots are built and product/collections are linked to each choice, you can test the quiz. Click the “Preview Quiz” button and check if the correct products are recommended.
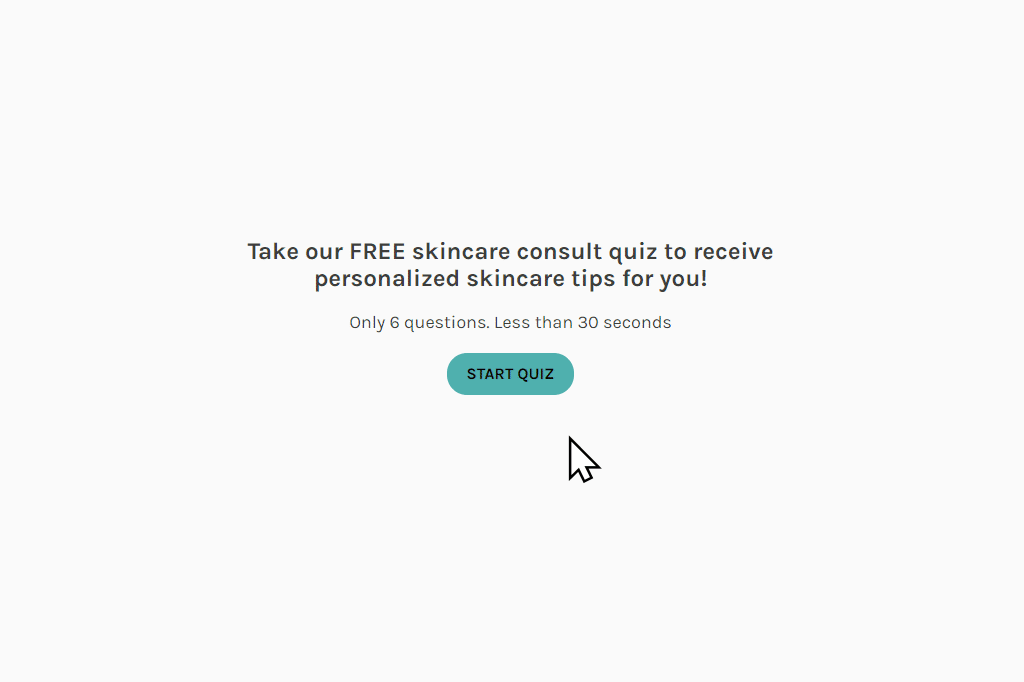
If you’re not getting the expected results, please check this article to learn how to troubleshoot the quiz.
